WordPressでホームページを作成したい!
ブログを始めたい!
という人の為に、私がおすすめする「エックスサーバー」に登録する手順について紹介しますしたので、次はエックスサーバーを登録してからWordpressのインストールをする方法をご紹介致します。
WordPressのインストール方法
Xserverレンタルサーバーのトップページから、管理画面をクリックします。
サーバー選択の中にある、契約したサーバーの青色の「選択する」をクリックします。
サーバーパネルより、「Wordpress簡単インストール」をクリックします。
ドメインを選択できるので、先ほど独自で設定したドメインの方を選択します。
WordPressで作成するホームページ・ブログのURLを決定します。
「example.jp」または「www.example.jp」のどちらかを選択してください。
サイトURLについて
サイトURLの項目で「/」の後の四角にwpと入力されていますが、ルートドメイン直下で公開するか、サブディレクトリの下で公開するかについてです。
ルートドメイン直下で公開する場合はテキストボックスは空欄で大丈夫です。
サブディレクトリの下で公開する場合はテキストボックスにサブディレクトリ名を入力してください。今回はルートドメイン直下で公開するため空欄のままにします。
データベースについて
新しくデータベースを作成するか、既に作成済みのデータベースを利用するかを選択します。
複数の WordPress をインストールする場合はそれぞれ別のデータベースを作成してもいいですし、同じデータベースを共有して使うことができます。
初めての方は「自動でデータベースを生成する」をチェックします。
入力が済みましたら「確認画面へ進む」をクリックします。
確認画面が表示されますので、内容の確認をして、問題ないようでしたら「インストールする」をクリックしてインストールが完了です!
WordPressへのログイン方法
WordPressへログインするには、作成しました「ブログのURL+/wp-admin/」へアクセスしてください
この画面がに飛びますので、初期設定の時に指定したユーザー名とパスワードを入力し、青色の「ログイン」をクリックします。
※ユーザー名とパスワードを忘れてしまった場合は、エックスサーバーを「クイックスタート」で登録した際に届いたメールに表記されています。
以上でログインまで完了です!
ここからはご自身で作成していただくか、ご依頼をいただき、一緒に素敵なサイトを作り上げていきましょう☆
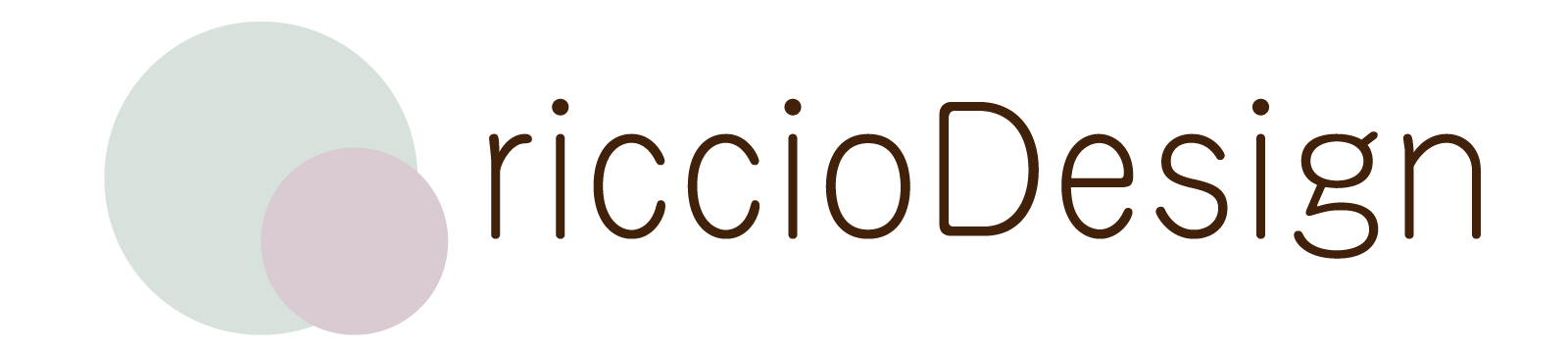



コメント